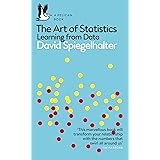Mastering Power BI Line Charts
Mastering Power BI Line Charts, Power BI is a powerful business analytics service by Microsoft that allows users to create interactive visualizations and business intelligence reports.
One of the most popular and effective visualization tools in Power BI is the line chart, which enables users to track trends and patterns over time.
However, creating a line chart with multiple lines can be a daunting task, especially for those new to Power BI.
Mastering Power BI Line Charts
In this article, we will walk you through the process of creating a Power BI line chart with multiple lines, providing you with a comprehensive guide to help you master this essential skill.
What is a Power BI Line Chart?
A Power BI line chart is a type of visualization that displays data as a series of points connected by line segments.
It is commonly used to show trends and patterns in data over time, such as sales figures, website traffic, or stock prices.
Line charts are particularly useful for identifying seasonal fluctuations, anomalies, and correlations between different data points.
Why Create a Power BI Line Chart with Multiple Lines?
Creating a line chart with multiple lines in Power BI allows you to compare and contrast different data sets, making it easier to identify trends and patterns that may not be immediately apparent when viewing individual lines. For example, you can use multiple lines to:
- Compare sales figures for different products or regions
- Track website traffic from different sources, such as social media or search engines
- Analyze stock prices for different companies or industries
- Monitor key performance indicators (KPIs) for different departments or teams
How to Create a Power BI Line Chart with Multiple Lines
Creating a line chart with multiple lines in Power BI is a straightforward process that requires just a few simple steps:
- Prepare your data: Before you can create a line chart, you need to prepare your data. This involves importing your data into Power BI, cleaning and formatting it, and creating a table or matrix that contains the data you want to visualize.
- Create a new line chart: To create a new line chart, click on the “Line Chart” icon in the “Visualizations” pane and drag it to the “Report” canvas.
- Add data to the line chart: Once you have created a new line chart, you need to add data to it. To do this, drag the column or field that contains the data you want to visualize to the “Values” area of the “Fields” pane.
- Add multiple lines: To add multiple lines to your line chart, drag additional columns or fields to the “Values” area of the “Fields” pane. Each column or field will create a new line on the chart.
- Customize your line chart: Once you have added multiple lines to your line chart, you can customize the appearance and behavior of the chart by using the various options available in the “Format” pane.
Tips and Tricks for Creating Effective Power BI Line Charts
Here are some tips and tricks for creating effective Power BI line charts with multiple lines:
- Use clear and concise labels: Use clear and concise labels for your axes and data points to make it easy for viewers to understand the data.
- Choose the right colors: Choose colors that are visually appealing and easy to distinguish from one another.
- Use legends and tooltips: Use legends and tooltips to provide additional context and information about the data.
- Experiment with different chart types: Experiment with different chart types, such as stacked or 100% stacked line charts, to find the one that best suits your data.
- Keep it simple: Keep your line chart simple and uncluttered by avoiding too many lines or data points.
Conclusion
Creating a Power BI line chart with multiple lines is a powerful way to visualize and analyze data.
By following the steps outlined in this article, you can create effective and informative line charts that help you identify trends and patterns in your data.
Remember to keep your charts simple, use clear and concise labels, and experiment with different chart types to find the one that best suits your data.
With practice and experience, you will become proficient in creating Power BI line charts with multiple lines, enabling you to make data-driven decisions and drive business success.
Display the Top N Values in a Chart in Power BI
Change the Legend Order in a Chart in Power BI
Round Values to 2 Decimal Places in Power BI
Number of Days Between Two Dates in Power BI