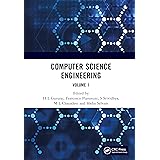Data Binning in Power BI
Data Binning in Power BI, Data visualization and analytics are essential components of modern business intelligence, enabling organizations to derive meaningful insights from large datasets.
One valuable technique that can enhance data analysis in Power BI is data binning.
Data Binning in Power BI
This article will explore the concept of data binning, its applications, and how you can implement it in Power BI to maximize your data visualization capabilities.
What is Data Binning?
Data binning, also known as data discretization or data grouping, is the process of transforming continuous data into discrete categories or groups.
This can simplify complex datasets and make it easier to visualize trends, outliers, and distributions.
Instead of analyzing individual data points, data binning allows analysts to work with aggregated data, enhancing clarity and facilitating comparative analysis.
Applications of Data Binning in Business Intelligence
Data binning can be particularly beneficial in several contexts:
- Simplifying Complex Data: Binning reduces the complexity of large datasets by grouping similar values together, making it easier to spot patterns and trends.
- Enhancing Visualizations: Grouped data leads to more intuitive charts and graphs. For instance, instead of presenting every single sales figure, you might opt to show sales by ranges, which can be more meaningful for stakeholders.
- Facilitating Statistical Analysis: Binned data often adheres better to the assumptions required for certain statistical analyses, such as normality and homoscedasticity.
How to Implement Data Binning in Power BI
Power BI provides several ways to bin data effectively. Here’s a step-by-step guide on how to do it:
Step 1: Load Your Data into Power BI
Begin by loading the dataset you want to analyze. You can import data from various sources, including Excel spreadsheets, SQL databases, and online services.
Step 2: Select Your Dataset
Once your data is loaded, navigate to the Data view in Power BI. Select the table containing the continuous data you want to bin.
Step 3: Create a Binned Column
- Using the “Manage Relationships” Option: Power BI allows you to create a new column within your dataset. Right-click on the column you wish to bin (e.g., sales amounts or age) and select the option to create a new column.
- Define Bins Using DAX: You can use DAX (Data Analysis Expressions) to create calculated columns. For example, if you are binning ages, your DAX formula might look something like this:
Age Group = SWITCH( TRUE(), 'Table'[Age] < 18, "Under 18", 'Table'[Age] < 30, "18-29", 'Table'[Age] < 40, "30-39", 'Table'[Age] < 50, "40-49", 'Table'[Age] < 60, "50-59", "60 and over" ) - Using Power BI’s Built-in Binning Function: Alternatively, Power BI also offers a built-in binning option. To use this:
- Go to the Fields pane, right-click on the numeric field you want to bin, and select “New Group.”
- In the “Group” dialog box, choose “Binning” and specify the size of each bin (e.g., binning sales data into ranges of $1000).
Step 4: Visualizing the Binned Data
After creating your binned column, you can begin visualizing your aggregated data. Here are a few visualization options in Power BI:
- Histograms: Ideal for displaying the distribution of binned data.
- Bar Charts: Effective for comparing categories represented by your binned data.
- Pie Charts: Useful for illustrating proportions of different bins, though they can be less informative than bar charts in many cases.
Step 5: Analyze Insights
With your binned data visualized, you can now analyze trends and derive insights. Look for patterns in the data, identify significant outliers, and generate reports that inform strategic decisions.
Best Practices for Data Binning
Implementing data binning in Power BI is an effective strategy, but here are some best practices to consider for maximum impact:
- Choose Appropriate Bin Sizes: The size of your bins can significantly affect your analysis. Too many bins can lead to noise, while too few may obscure important details. Experiment with different sizes to find the right balance.
- Maintain Context: Ensure that the bins you create still provide context. For example, age ranges should reflect meaningful groups relevant to your overall analysis.
- Label Clearly: Clear labeling of bins is crucial for effective communication. Use descriptive labels that convey the meaning behind the groupings.
- Test Different Visuals: Experiment with various visualization types to determine which best represents the binned data. Different visuals can highlight different aspects of the data.
- Update as Necessary: As your data changes, revisit your binning strategy. What worked well at one time may not be appropriate as your dataset grows or changes.
Conclusion
Data binning is a powerful technique that can bring remarkable clarity and insight to your analyses in Power BI.
By transforming continuous data into discrete categories, you can simplify complex datasets and enhance visualization effectiveness.
Following the steps outlined in this guide, you can fully leverage the capabilities of data binning in Power BI, making your data analysis more impactful and insightful.
Whether you’re analyzing sales figures, customer demographics, or any other continuous data, the ability to bin data allows you to focus on trends, identify outliers, and ultimately make more informed business decisions.
Start using data binning today to maximize the potential of your data in Power BI!
Display the Top N Values in a Chart in Power BI
Change the Legend Order in a Chart in Power BI
Round Values to 2 Decimal Places in Power BI
Number of Days Between Two Dates in Power BI