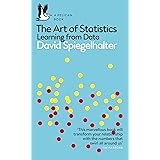How to Convert a Date Column to Text in Power BI
How to Convert a Date Column to Text in Power BI, When working with data in Power BI, you may find the need to convert a date column into a text column for various reasons, such as formatting or performing string operations.
There are two efficient methods to achieve this: using the Data Type dropdown menu or writing a custom DAX function.
This article will provide a step-by-step guide on both methods, showcasing practical examples to help you seamlessly convert date values to text.
Why Convert Dates to Text?
Converting date values to text may help you:
- Format Dates for Reports: When displaying dates in specific formats.
- String Comparisons: Allow for easier manipulation when performing string operations.
- Prepare Data for Integration: Facilitate easier data merging or exporting where text format is needed.
Method 1: Convert Date to Text Using the Data Type Dropdown Menu
Step-by-Step Instructions
- Open Power BI: Launch your Power BI Desktop and ensure your data table is loaded.
- Select the Date Column: Click on the header of the Date column you wish to convert.
- Access Column Tools: The “Column tools” tab will appear in the ribbon at the top.
- Change the Data Type: In the “Data type” dropdown menu, select “Text”.
By following these steps, your Date column will be successfully converted into a Text column.
Example Table Before Conversion
| Player Name | Date |
|---|---|
| John Doe | 10/12/2021 |
| Jane Smith | 11/15/2021 |
| Mike Johnson | 12/20/2021 |
Example Table After Conversion
| Player Name | Date | Date_Text |
|---|---|---|
| John Doe | 10/12/2021 | 10/12/2021 |
| Jane Smith | 11/15/2021 | 11/15/2021 |
| Mike Johnson | 12/20/2021 | 12/20/2021 |
Method 2: Convert Date to Text Using DAX
Another approach to convert a date column to text is by creating a new column using a custom DAX formula.
This method is particularly useful if you prefer to maintain the original date column while generating a textual representation.
Step-by-Step Instructions
- Open Power BI: Begin with your Power BI Desktop, and ensure your desired table is selected.
- Access Table Tools: Click on the “Table tools” tab in the ribbon.
- Create a New Column: Click the “New column” icon.
- Enter the DAX Formula: In the formula bar, you can use the following DAX expression:

Date_New = CONVERT('my_data'[Date], STRING)- Hit Enter: After entering the formula, press Enter to create the new column.
Resulting Table After DAX Conversion
| Player Name | Date | Date_New |
|---|---|---|
| John Doe | 10/12/2021 | 10/12/2021 |
| Jane Smith | 11/15/2021 | 11/15/2021 |
| Mike Johnson | 12/20/2021 | 12/20/2021 |
In this table, the Date_New column now reflects the date values in text format, while the original Date column remains unchanged.
Conclusion
Converting date columns to text in Power BI is straightforward and can be accomplished in two main ways: using the Data Type dropdown menu or via a custom DAX function.
Understanding these methods not only enhances your data transformation skills but also allows for greater flexibility in data analysis and reporting.
Whether you prefer visual adjustments through the UI or coding with DAX, both approaches will help you format your data as needed.
For further learning, experiment with additional DAX functions to expand your data manipulation repertoire in Power BI!
By utilizing these methods, you can now transform your date values to text effortlessly, improving the clarity and usability of your reports. Happy data modeling!
8 Best Free Books to Learn Statistics for Data Science in 2024
Top 5 Books on Data Science with Python
Best Books About Data Analytics