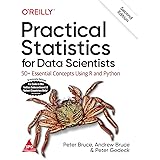Interactive Dashboard in SharePoint Using Lists
Interactive Dashboard in SharePoint Using Lists, SharePoint, part of the Microsoft 365 (formerly Office 365) suite, is a versatile platform that allows organizations to collaborate and manage information efficiently.
One of its powerful features is the ability to create interactive dashboards that provide insights into your data through dynamic visualizations.
Interactive Dashboard in SharePoint Using Lists
In this article, we’ll guide you through the steps to create an interactive dashboard in SharePoint using lists and other Office 365 tools.
What is an Interactive Dashboard?
An interactive dashboard is a visual interface that consolidates data from various sources, allowing users to interact with the data dynamically.
It can showcase key performance indicators (KPIs), track project progress, and provide insights into sales and other metrics.
The dashboard enables users to filter, sort, and visualize data in real time, facilitating better decision-making.
Benefits of an Interactive Dashboard in SharePoint
- Real-time Collaboration: SharePoint allows multiple users to collaborate and update the dashboard simultaneously.
- Dynamic Connectivity: Integration with lists and other Office 365 tools like Power BI and Microsoft Power Automate enhances functionality.
- User-Friendly Interfaces: Dashboards can be customized for different user needs, making data accessible for everyone.
Steps to Create an Interactive Dashboard in SharePoint
Step 1: Prepare Your SharePoint List
To start building your dashboard, you first need a structured SharePoint list that contains the data you wish to display. Here’s how to create one:
- Create a SharePoint List: Navigate to your SharePoint site and click on “New” > “List”. You can either create a new list from scratch or choose from existing templates.
- Organize Your Data: Add columns that reflect the data you need. Use appropriate data types (e.g., text, number, choice, date) for structured inputs.
- Input Your Data: Populate your list with relevant data. This may include information such as project tasks, sales figures, or team performance metrics.
Step 2: Use Power BI for Advanced Data Visualization
To create visually compelling and interactive charts and graphs, consider using Microsoft Power BI:
- Connect to Your SharePoint List: Open Power BI Desktop and choose “Get Data.” Select “SharePoint Online List” and connect to your SharePoint site.
- Load Data: Load the relevant list into Power BI for visualization purposes.
- Create Visualizations: Utilize Power BI’s drag-and-drop interface to build dynamic charts, maps, and gauges representing your data.
- Publish to Power BI Service: Once your report is complete, save it and publish it to the Power BI Service for sharing.
Step 3: Embed Power BI Reports in SharePoint
To make your Power BI reports available within your SharePoint dashboard, follow these steps:
- Navigate to Your SharePoint Page: Go to the page where you want to add your dashboard.
- Edit the Page: Click on “Edit” to modify the page layout.
- Add a Power BI Web Part:
- Click on the “+” icon to add a new web part.
- Search for “Power BI” and select the Power BI web part.
- Embed the Report: Enter the URL or the report ID from the Power BI Service, then click “Add”.
- Customize the Presentation: Adjust the size and alignment as needed. Save and publish your SharePoint page.
Step 4: Use Microsoft Power Automate for Real-Time Updates
To ensure your dashboard reflects real-time data, integrate Microsoft Power Automate:
- Create a Flow: Go to Power Automate and select “Create” > “Automated Flow.”
- Set Up Triggers: Select a trigger that corresponds to changes in your SharePoint list, such as when an item is added or modified.
- Define Actions: Configure actions that update your dashboard or send notifications to stakeholders, ensuring everyone is informed of the latest updates.
Step 5: Enhance Interactivity with Power Apps
To add user input elements like forms or data connections, you can utilize Microsoft Power Apps:
- Create a Power App: In your SharePoint list, click on “Integrate” > “Power Apps” > “Create an app.”
- Design Your App: Use Power Apps to design an interface through which users can input data or filter dashboard results.
- Publish Your App: Share the app with your team and embed it in the SharePoint dashboard to create a seamless user experience.
Step 6: Customize Your Dashboard Layout
- Organize Web Parts: Use various web parts like charts, lists, or links to organize different KPI displays on your SharePoint page.
- Choose Layouts: Use SharePoint’s layout options to split your page into sections, making it easy for users to navigate between different datasets.
- Apply Branding: Customize colors, themes, and fonts to align with your organization’s branding, ensuring a cohesive look.
Step 7: Share and Collaborate
Once your dashboard is ready, share it with your team or organization:
- Set Permissions: Configure permissions on your SharePoint site to control who can view or edit the dashboard.
- Train Users: Conduct a brief training session to demonstrate how to interact with the dashboard and utilize its features effectively.
Conclusion
Creating an interactive dashboard in SharePoint using lists and other Office 365 tools empowers teams to make data-driven decisions efficiently.
By leveraging the integrated features of SharePoint, Power BI, Power Automate, and Power Apps, you can design a dashboard that not only visualizes data effectively but also enhances collaboration among team members.
Start building your interactive dashboard today and turn your data into actionable insights!
- How to perform Rolling Correlation in R
- How to Calculate Partial Correlation coefficient in R-Quick Guide
- Locate position of patterns in a character string in R
- Index Names and lapply Function in R
- Draw a trend line using ggplot-Quick Guide